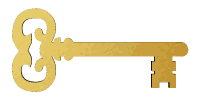Click on a topic below to get help:
Getting Started
System Requirements:
- Use any browser to access the website.
To Get into our Website:
- From your browser, at the topmost space, type in our website – jh.presentationfff.org
- At the top right of the screen, click on “Login”
- Enter your username and password. Get your login information from the Family Faith Formation Office, if you did not receive an email from them.
See our How-To Video for more details.
How do I Login and Logout?
- From your browser, at the topmost space, type in our website – jh.presentationfff.org
- To login, at the top right of the screen, click on “Login”.
- Enter your username and password. Get your login information from the Family Faith Office, if you did not receive an email from them.
- When you login the first time, please check your name and grade on the top right of the home page and assure that those are correct. If not, please notify the Family Faith Office.
- Change your password! You can find the link to change your password in the footer of the website. You will have to login again after doing so.
- To logout, at the top right of the screen, click on “Logout”.
How to access and print my chapter Scheduler?
- After you log-in, select “My Chapters” on the top right of the Homepage
- Select “See Scheduler & continue” to see all the activities for the chapter.
- Click on the “link” on top of the Scheduler box to download or print the Scheduler.
How do I access my e-catechesis/e-lessons?
- After you log-in, “My Chapters” page will be displayed.
- Select “See Scheduler & Continue” to see information about a chapter and find a printable chapter Scheduler. The chapter Scheduler will tell you the schedule of the e-lessons. We suggest you print the Scheduler for your reference. Remember, there are 4 chapters each year and there are 8 lessons per chapter.
- Select “Weekly Lessons Progress” to access the e-lessons for the chapter. The e-lesson is clickable and highlighted when it is open, according to the date indicated. While the other e-lessons will remain in black and unclickable until their scheduled date.
- You need to complete the e-lesson before you can access the next, even if it is open.
- When the e-lessons are open, it will never close until the end of our “FFF” year.
- The status wheel on the right side of each e-lesson tells you if you finished that lesson. (100% means you are DONE for that week!)
Navigating through our e-lessons and activities:
- Click on the highlighted e-Lesson, it will take you to the first activity of the e-lesson which is usually a prayer, in either video or text file.
- When you have completed that activity, e.g. prayer, you need to click on “Yes” at the bottom of that box.
- Select “NEXT” to do the next activity which is either to watch a featured video or to read-view-play for FFF kids; read-view-reflect for JH kids, the e-lesson for the week. And click on “Yes” when done with the activity.
- Please note that you will need to click on “Yes” after you’ve completed each e-lesson or each activity before you can continue to the next lesson. Similarly, you can continue to the following week’s e-lesson/activities, when you’ve completed and answered yes to the current week’s e-lesson/activities.
- If you want to take a break, click “Need a Break? Save & Exit”. This step will remember where you left off. When you come back to continue, from “My Chapters” page, select “Overview & Scheduler” and click on “Pick-up from Last Save”, it will bring you to the page where you left off.
- Post your thoughts and comments about e-lesson or activity on the right side of the screen. Click “Post Comment”. Comments need to be checked by FFF/JH before they will show up in the list of comments, so don’t worry if you do not see your comment right away.
- You may print text e-lesson to make a book. When you get to the “Read! E-lesson #” page, click on the link on top of the lesson box to download and print the e-lesson.
How can I print a text e-lesson so I can make a “book?
At the “Read! E-lesson #” page, click on the link on top of the e-lesson box to download and print the e-lesson.
How do I access my e-lesson/activity where I left off?
- After you log-in, “My Chapters” page will be displayed.
- Select “See Scheduler & Continue”
- Click on “Pick-up from Last Save”, it will bring you to the page where you left off.
How do I make the Validation Game or video work in my Ipad or Android?
For Ipad – download “Puffin” browser from the App Store. Use that browser to launch our website.
For Android – download Mozilla Firefox for Android. Use that browser to launch our website.
How do I access Prayer/Saints/Music/Did-U-Know/Act-out without going through the lessons?
Select link at the bottom of our website, then click on a topic.
How can I get more help?
Contact our FFF office either by email: familyfaith@churchofpresentation.org or by phone: 201-327-1313 ext 815 or 832.